Plays.tvの代わりはこれ!ゲーム自動録画ソフト「Outplayed」の使い方

2019年12月15日にPlays.tvがサービス終了となってしまったため、ほとんどのゲーマーは「なにで録画したらいいんだ、、、」となっていると思います。
そこで今回はPlays.tvまで自由度は高くないが近い機能を持つOutplayedを紹介していきます。
特徴としては
・ゲームを自動で録画してくれる
・目的のシーンをすぐに探せる(イベントフィルターの絞り込み)
・シェアまでが一瞬で終わる
など、キルシーンやデスシーンのハイライト作成に関してはPlays.tvより遥かに簡単です。
では導入方法から説明していきます。
Outplayedをダウンロード
①まずはこのサイトにアクセスし右上の「Get Outplayed」からダウンロードします。
②ダウンロードしたOutplayedInstallerを開いて手順に沿ってインストールします。特に変わったことはしなくてもいいです。
設定
初期設定のままで大丈夫ですが、一応どういう設定ができるのか解説していきます。
アプリ左下の歯車マークをクリックして設定を開きます。

「Capture」から「Video」タブをクリックしてビデオ設定を開きます。
真ん中のチェックで録画品質を変更できます。MEDIUMで十分ですが品質を上げたい場合はHIGHにします。
「Manual capture」では手動録画開始ボタンを設定できますが、最大40秒間しか録画できません。キルシーンやデスシーン以外の”特にイベントは起こってないが録画したい場合”はこのショートカットキーを押して録画します。
一番下はスクリーンショットのショートカットキーです。

次に「Sound」のタブですが、上のチェックを外すとゲーム音が入らなくなるためそのままで大丈夫です。
下のチェックは自分の音声を入れたくない場合外します。

次にストレージの設定ですが、基本的に上の「Auto-Manage」で大丈夫です。
右に設定した容量を超えた場合古い順に勝手に消去してくれます。
「Media folder」で録画ファイルの保存先を任意の場所に設定できます。
CドライブとDドライブ分かれてる人はDドライブにしたほうがいいでしょう。
次に、左のゲーム一覧からどれかを選択するとそれぞれゲーム毎の録画設定を変更できます。例としてここではLeague of Legendsを選択してみます。

右上のチェックでそのゲームを自動録画するかどうかが決めれます。
ONにした場合左のリストにもチェックが入ります。
真ん中のチェックでゲームを終了したときにOutplayedを開くかどうかを決めれます。
その下のAuto Captureではどのイベントが起きたときに録画できるか設定できますが、
編集時にフィルタで絞り込みができますので全チェックのままで大丈夫です。
設定はこれだけです。では使っていきましょう。
使い方
①ゲームする
②ゲームを終了する
③録画されているものから好きなシーンをピックアップする
④シェアする
とても簡単です。
注意してほしいのは、LoLの場合は一試合毎に録画保存されますがAPEXの場合はゲームを終了すると保存されます。
要するにクライアントが落ちた時点で保存されるってことです。
選択とアップロード

①フォルダ
ゲーム毎や日付け等でフォルダ分けされているので任意のものを選びます
②マッチヒストリー
ここから任意のマッチを選びます
③タイムライン
ここでシェアしたいイベントを選びます
※イベントが発生していない箇所は選択できません
④フィルターイベント
ここでキルシーンのみやデスシーンのみなど絞り込みができます
⑤シェアボタン
ここからTwitterやYoutubeなどに簡単にアップロードできます
⑥Autoplay、全画面
Autoplayは自動再生です。ONにするとイベント再生終了時に自動的に次のイベントに切り替わります。
操作はたったこれだけなので、慣れてしまえばPlays.tvよりも短時間でシェアできます。
【Valorant】Vanguardが初期化されていませんで起動できない時の対処法

6月5日現在Valorantでは様々なエラーが起きていますがその中の一つ「VANGUARDが初期化されていません」の解決法を書いておきます。
※どの手段で直るかは人それぞれです
Windows7をお使いの方
Windows10にアップグレードすれば解決することがあるようです
不要なサービスを停止してみる
①windowsキー+Rのファイル名を指定して実行を開き「msconfig」と入力してエンター
②「サービス」タブに行き、左下の「Microsoftのサービスをすべて隠す」にチェック※重要
③「すべて無効」を押して「適用」してPCを再起動
④Valorantを起動して再起を求められてからPC再起動
⑤Valorantを起動
筆者はこれで解決しました
全て管理者権限で実行してみる
VALORANT.exeやRiotClientServices.exeなどアプリケーションファイルを管理者権限で開くとすんなりいける場合もあるようです
やり方はファイルを右クリックからプロパティ、互換性タブの下のほうにある「管理者としてこのプログラムを実行する」にチェックを入れて適用して閉じます
旧ver.のアンチチートシステムに置き換えてみる
ここのリンクに飛び

赤丸のリンクから旧Ver.をダウンロードします
解凍したもの全てコピーしてC:\Program Files\Riot Vanguardに上書きで貼り付けします
全て完全に削除してから再インストールしてみる
このRiot VanguardはValorantをアンインストールしただけではPCに残るようです
「プログラムのアンインストール」からなんらかの理由で削除できない場合はコマンドプロンプトから手動で削除する必要があります
やり方はこちらの公式サイトに記載されています
https://support-valorant.riotgames.com/hc/ja/articles/360044648213
削除できたら公式サイトから再びValorantをダウンロードして起動してみます
PCを初期化する
最終手段です(汗)これで直った人もいますが直らない人もいるようです
※自己責任でお願いします
【Apex Legends】新キャラ『オクタン』『ワトソン』スキル説明&考察

ついにApex Legendsに新キャラが出るそうですが、海外のインスタグラムユーザーが新キャラの情報をリークしました。
公式ではないのでまだ噂レベルの情報ですが、どのようなキャラがリークされたのか見てみましょう。
※追記:オクタンについては本当とRedditに投稿がありました。
オクタン

Swift Mend
ダメージを受けていない間、ヘルスを徐々に回復する。
めちゃくちゃ強くないか?って一瞬思ったのですが、回復速度がどれくらいなのかによってはそこまで強くないかもしれないです。
ライフラインのアビリティより回復が早ければぶっ壊れ、遅ければ注射器を取る必要がなくなる程度。ただこのアビリティは”ダメージを受けていない間”なので、安置外では使えなさそうですね。あと、”何秒間”ダメージを受けていなければ回復が発動するのかも気になります。
Adrenaline Junkie
ヘルス10%を消費して、6秒間移動速度30%を得る。使用中は移動速度が低下しない。
これはパッシブと相性最強ですね。敵に奇襲をかけるときにこのアビリティを使用して一気に詰めて、敵と接触した頃にはヘルスが全快しているような感じですかね。
Lanch Pad
空高く飛べるジャンプパッドを展開する。
もしこれが回数制限無く、すぐに設置できてすぐに飛行状態になれるとするとぶっ壊れですね。さすがになんらかの制限はあると思いますが。
安置外から素早く移動したり強ポジを抑えるのに使えそうです。
ワトソン
こちらのキャラはまだ情報がほとんど出ていないみたいです。
テスラトラップといアビリティを使えるそうなので、おそらく電気系の罠をメインとしたキャラになりそうです。
ちなみに下記のCooperというキャラの画像も行き渡ってますがこれはコラ画像の可能性が高いらしいです。

【Apex Legends】バニーホップのやり方

この記事ではApex Legendsでのテクニックの一つ”バニーホップ”のやり方を解説していきます。
このテクニックを用いることにより、回復しながら移動ができるようになります。
とくに安置外にいる場合はかなり有効的ですので是非マスターしましょう。
そもそもバニーホップとは
このテクニックがメジャーになったきっかけはCS:S(Counter-Strike:Source)というFPSゲームで、このテクニックを用いることによってスピードを落とさずに急激な進路変更を可能とします。
また、CS:SやCSGO(Counter-Strike Global Offensive)などでこのテクニックを使うと、足音が全く目立たなくなるためプロの間でもかなり使われています。
参考としてこちらを貼っておきます。16秒辺りからバニーホップを使ってキルしています。
事前準備
まず前提としてやっておかなきゃいけない設定が2つあります。
①ジャンプをホイールに設定する
スペースキーでも可能ですが、かなり難しいのでホイールの上か下どちらでもよいのでどちらかに設定しましょう。”キー2”の箇所にホイールを設定すればスペースとホイールどちらでもジャンプができるようになります。
②しゃがみ(ホールド)を設定する
しゃがみ(切り替え)のほうだとバニホはできません。押しやすいキーに設定しましょう。
筆者の設定はこんな感じになっています。

やり方
簡単にいうとこんな感じです。
①スライディングする
②ジャンプ(回復アイテムを使う時はこの時にキーを押す)
③しゃがみ(切り替え)キーを押す※押し続けます
④視界を振りながら着地と同時にジャンプを連続で行う
この④の視界を振りながらというのが一番重要で難しいポイントです。
例えばこの動画の場合、スライディングしてジャンプした後右に振って左に振ってを繰り返しています。
これをすることによってスピードが減衰されにくくなります。
右に振る場合はWDを同時押ししながらマウス(視界)を右に振る
左に振る場合はWAを同時押ししながらマウス(視界)を左に振る
コツとしてはジャンプ3回ずつ毎に視界を振るといい感じに伸びてくれます。
やり方とコツさえ掴めてしまえば後ろ向きでも簡単にできます。
後ろ向きの場合はマウスの振る方向が逆になります。
SDを同時押ししながらマウス(視界)を左に振る
SAを同時押ししながらマウス(視界)を右に振る
これができれば敵から逃げるときに敵の動きを見つつ距離をとれるのでかなり助かります。是非練習してみてください。

ゲーミングキーボード ロジクール G213 RGB パームレスト 耐水性
- 出版社/メーカー: ロジクール
- 発売日: 2016/10/20
- メディア: Personal Computers
- この商品を含むブログを見る

キングストン Kingston ゲーミングキーボード テンキーレス 赤軸 HyperX Alloy FPS Pro HX-KB4RD1-US/R1 FPSゲーム向け LEDバックライト 2年保証
- 出版社/メーカー: キングストンテクノロジー
- 発売日: 2017/09/21
- メディア: Personal Computers
- この商品を含むブログを見る

【国内正規品】SteelSeries QcK mini マウスパッド 63005
- 出版社/メーカー: SteelSeries
- メディア: Personal Computers
- 購入: 40人 クリック: 73回
- この商品を含むブログ (15件) を見る

【PUBG JAPAN SERIES 2018推奨ギア】ゲーミングマウス ロジクール PRO G-PPD-001 eスポーツ FPS 対応
- 出版社/メーカー: ロジクール
- 発売日: 2017/03/30
- メディア: Personal Computers
- この商品を含むブログを見る

BenQ ゲーミングマウス ZOWIE EC2-B 小サイズ右手持ち専用/プラグ&プレイ設計
- 出版社/メーカー: ベンキュージャパン
- 発売日: 2018/01/26
- メディア: 付属品
- この商品を含むブログを見る
【Apex Legends】プロもやっているおすすめのビデオ設定

これはPCゲー全般に言えることですが、ビデオ設定を軽くすることによりフレームレート(処理速度)が向上し、撃ち合いに勝ちやすくなります。
この記事ではその周辺のおすすめ設定を書き記していきます。
ビデオ設定
ゲーム内でのビデオの設定は以下のようになります。

テクスチャストリーミング割り当ては、PCのメモリが8GBの人は「高(VRAM:4GB)」
メモリが16GBの人は「極(VRAM:8GB)」

モデルディティールは「中」でも大丈夫です。
Originアプリケーション設定
①ゲームライブラリからApex Legendsを右クリック→「ゲームのプロパティ」

②「Apex Legends™でOrigin In Gameを有効にする」のチェックを外す

※課金する場合はここを有効にしないと出来ません
③詳細な起動オプションに「+fps_max unlimited」をコピーして貼り付ける

このゲームでは144fpsが上限とされていますがこれにより144fps以上出せるようになります。
でも使用しているモニターが144Hz未満の場合は144fpsは出ませんのでご注意ください。使用されているモニターのリフレッシュレートの確認及び変更の仕方はこちらを参考にしてください。
144Hzのモニターを持ってない方は絶対変えたほうがいいですよ、ほんと世界が変わるので(笑)
いくつかおすすめ貼っておきます。

BenQ ゲーミングモニター ディスプレイ ZOWIE XL2411P 24インチ/フルHD/HDMI,DP,DVI端子/144Hz/1ms/ブルーライト軽減
- 出版社/メーカー: ベンキュージャパン
- 発売日: 2017/12/21
- メディア: Personal Computers
- この商品を含むブログを見る

I-O DATA ゲーミングモニター 24インチ(144Hz) GigaCrysta FPS向き 0.7ms TN HDMI×3 DP×1 高さ調整 回転 EX-LDGC241HTB2
- 出版社/メーカー: アイ・オー・データ
- 発売日: 2018/07/23
- メディア: Personal Computers
- この商品を含むブログを見る

Acer ゲーミングモニター KG251QHbmidpx 24.5インチ 144hz 0.6ms TN FPS向き フルHD 非光沢 フレームレス
- 出版社/メーカー: 日本エイサー
- 発売日: 2018/11/22
- メディア: Personal Computers
- この商品を含むブログを見る

ASUS ゲーミングモニター ディスプレイ24インチ(1ms/144HZ) ゲーム機能/FPS向き/HDMI,DP,DVI/高さ調整/回転 VG248QE
- 出版社/メーカー: Asustek
- 発売日: 2013/03/23
- メディア: Personal Computers
- この商品を含むブログを見る
他にもNvidiaの設定や電源設定などありますが、他のゲームにも言えることなので別途記事にしています。こちらからどうぞ!
ではよいApexライフを!
【PC】高パフォーマンス設定のやり方【FPS】

PCのFPSゲームをやる際に重要視する点は、
フレームレートを出来るだけ上げつつ且つ敵が見やすい設定にすることです。
周辺機器による差が出るのはしょうがないですが、設定を変えることによりだいぶ快適になります。
その弄るべき3つのポイントを説明していきます。
①電源オプションの設定
左下の検索窓からコントロールパネルを開きます

コントロールパネルから「ハードウェアとサウンド」→「電源プランの選択」と進みます
高パフォーマンスを選択
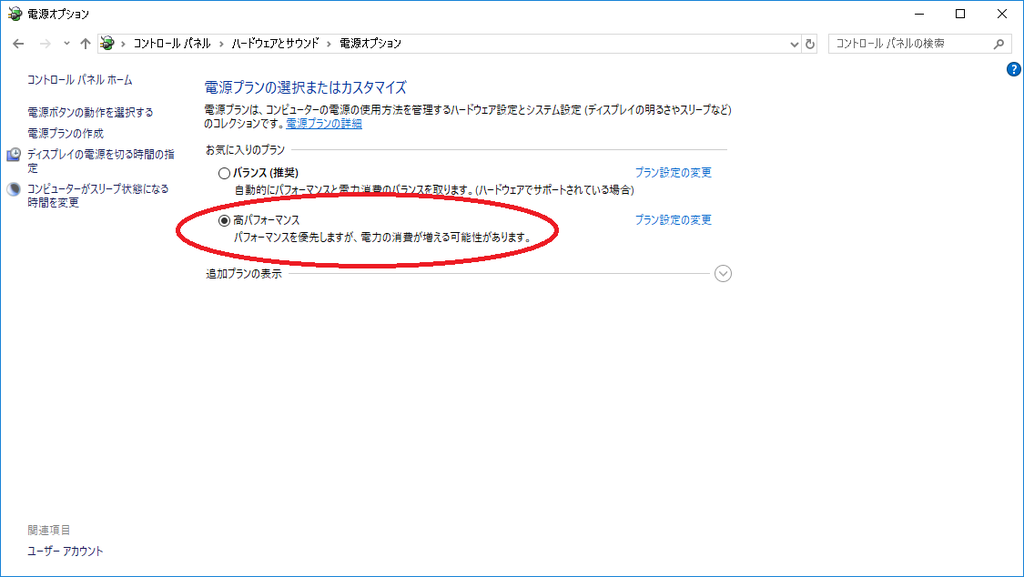
②視覚効果のパフォーマンス設定
再びコントロールパネルから「システムとセキュリティ」→「システム」→「システムの詳細設定」と進みます

パフォーマンスの中の「設定」をクリックしパフォーマンスオプションに進みます
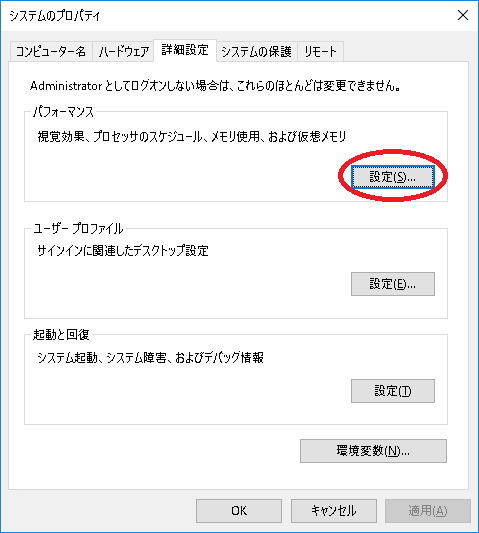
「アイコンの代わりに縮小版を表示する」以外のチェックを全て外し、適用をクリックして閉じます
※画像フォルダを開いた際にサムネイルで表示される設定ですので不要な方はこれもチェックを外して大丈夫です。
追記)「スクリーンフォントの縁を滑らかにする」のチェックは外すと文字が見にくくなるので外さないほうがいいかもです。

③NVIDIAコントロールパネル内の設定
3D設定
「3D設定の管理」の中にある以下の項目を変えます。
・スレッドした最適化を「オン」
・レンダリング前最大フレーム数を「1」
・優先的に使用するリフレッシュレートを「利用可能な最高値」
・垂直同期「オフ」
・電源管理モードを「パフォーマンス最大化を優先」
全て変えたら右下の適用をクリックして閉じます。

デジタルバイブランスの設定
先ほどのNVIDIAコントロールパネルから「デスクトップカラー設定の調整」に進み、
デジタルバイブランスを80%から100%の間でお好みで調節してください。

デジタルバイブランスを上げることにより彩度が変わり、画面が見やすく鮮やかになります。目がチカチカするようなら80%がおすすめです。
変えたら適用をクリックして閉じて終わりです。
以上の設定によりフレームレートの向上や視認がしやすくなり設定する前より敵との撃ち合いに強くなったはずです。
とはいっても筆者もまだまだ模索中なのでもし何かいい設定があればコメントで教えていただけると助かります(笑)
では!
【win10】モニターのリフレッシュレートの確認や変更のやり方

①デスクトップで右クリック
②ディスプレイ設定
③ディスプレイの詳細設定
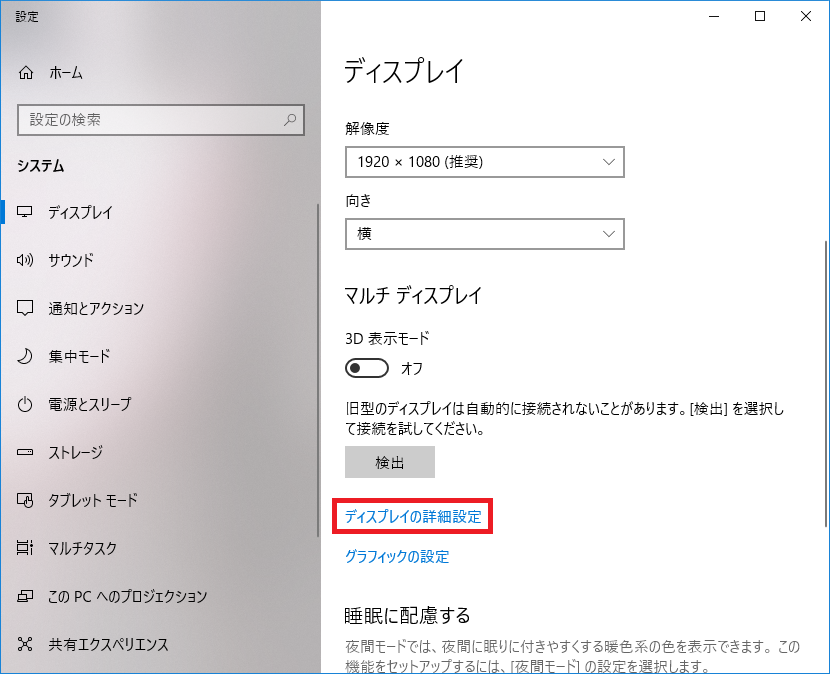
④確認または変更したいモニターのプロパティを表示

⑤モニタータブにある「画面のリフレッシュレート」で確認または変更をしたら適用をクリックして閉じる

例え60Hzモニターから144Hzモニターに買い替えても、ここの設定を変えない限り144Hzにはなりませんので注意しましょう!
ちなみにモニターをまだ買ってない人は24インチがFPSゲームをやるのに最適なサイズと言われています。

BenQ ゲーミングモニター ディスプレイ ZOWIE XL2411P 24インチ/フルHD/HDMI,DP,DVI端子/144Hz/1ms/ブルーライト軽減
- 出版社/メーカー: ベンキュージャパン
- 発売日: 2017/12/21
- メディア: Personal Computers
- この商品を含むブログを見る

I-O DATA ゲーミングモニター 24インチ(144Hz) GigaCrysta FPS向き 0.7ms TN HDMI×3 DP×1 高さ調整 回転 EX-LDGC241HTB2
- 出版社/メーカー: アイ・オー・データ
- 発売日: 2018/07/23
- メディア: Personal Computers
- この商品を含むブログを見る

ASUS ゲーミングモニター ディスプレイ24インチ(1ms/144HZ) ゲーム機能/FPS向き/HDMI,DP,DVI/高さ調整/回転 VG248QE
- 出版社/メーカー: Asustek
- 発売日: 2013/03/23
- メディア: Personal Computers
- この商品を含むブログを見る


