【COD:MWリマスター】ミニマップの表示を原作COD4に近くする方法

多分原作のCOD4をプレイしていた人は、「リマスター版のミニマップ、なんか見にくくて敵の位置が把握出来ない」なんてことを言ってる人をよく見かけます。
それには簡単なトリックがあったのです。
まず、ミニマップの表示領域を見てみましょう
原作COD4(Crash)

リマスター版

原作COD4(District)

リマスター版

確かにリマスターのほうが少し拡大されてて見にくいですね。マップが拡大されているのもそうなんですが、建物が若干大きくなってたり若干位置が変わったりしてそうですね。やっててもあまりわからなかったのですが、ミニマップを比較してみるとマップによって全然表示領域が違ったりしています。
※完璧に検証したわけではないので間違っている可能性もあります
では次に全体の画面を比較してみます
原作COD4

リマスター版

何が違うかわかりますか?そう、原作のほうがミニマップが画面中央に寄っているんです。リマスター版は多分大抵の人がこういう設定にしちゃっていると思うのですが(自分がそうでした)、これだと端に寄りすぎてすぐに目がいかないですよね。
ミニマップを中央に寄らせる方法
CODMWRゲーム内のオプションからグラフィックにある「セーフ領域」というものを、水平垂直それぞれ最小まで縮めましょう。
最小にするとこんな感じになります
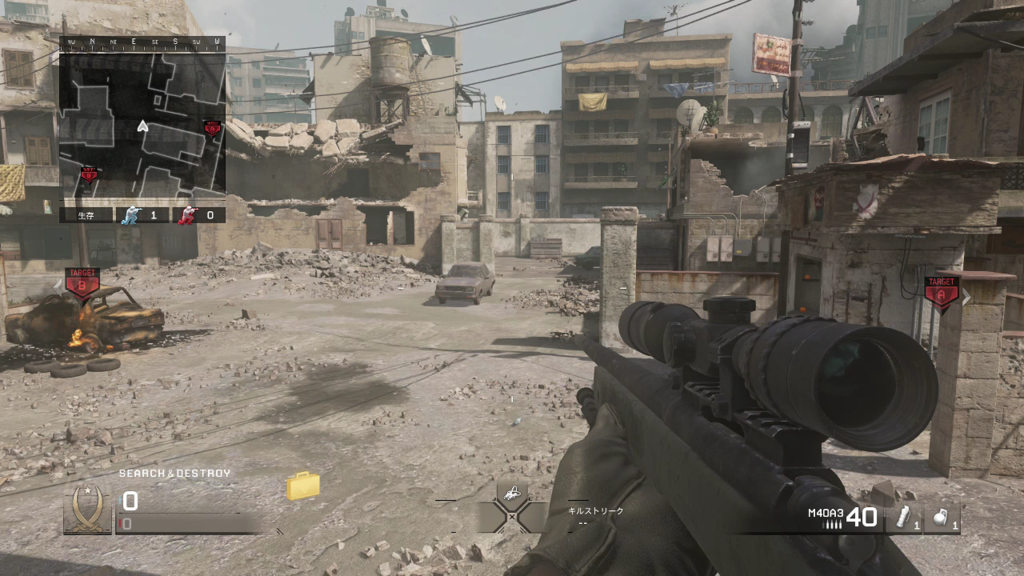
これでミニマップが中央に寄り、敵の位置を把握しやすくなるでしょう。

コール オブ デューティ インフィニット・ウォーフェア レガシーエディション 【CEROレーティング「Z」】 - PS4
- 出版社/メーカー: ソニー・インタラクティブエンタテインメント
- 発売日: 2016/11/04
- メディア: Video Game
- この商品を含むブログ (1件) を見る
PS4からたった3分でTwitterに動画をあげる方法

最近よくツイッターに動画を上げてる人がいますね。
やりたいけどよくわからない、今更聞けない!なんて人のためにやり方を書き記していこうと思います。
PS4にはフラッシュバックで録画してくれる機能がついているので、「今すっごく良いプレイをしたけど録画してなかったorz」なんてことも起きません。そう思ったときに保存すればそこから最大60分前までさかのぼって動画を保存することができます。
ビデオクリップの長さを変更したい
フラッシュバックして保存し続けてくれる時間を変更するには以下の手順で行います。
PS4のホーム画面の「設定」→「シェアとブロードキャスト」→「ビデオクリップの長さ」から好みの時間を選択します。

ツイッターに動画をあげる方法
流れとしてはこんな感じになります。
- 動画を保存
- ツイッターに載せたい部分を切り取り(トリミング)
- ツイッターに投稿(シェア)
動画を保存
「いまいいプレイが出来たぞ!!」ってなったらシェアボタンを押してください。
次に、一番上の「ビデオクリップ」を押すだけで先程設定した時間をさかのぼって保存してくれます。その後すぐにツイッターの投稿画面に飛ぶので、まだゲーム中で忙しい場合は「ビデオクリップを保存する」を選択すれば、とりあえず保存だけできます。
ツイッターに動画を投稿する
先程の「ビデオクリップ」を押すと”どこでシェアしますか?”という画面に飛びます。
その後
- Twitterを選択しログインを押す
- 載せたいツイッターアカウントのID、パスを入力し「連携アプリを認証」→「次へ」→「確認」
- L2ボタンとR2ボタンでツイッターに載せる動画の範囲を設定します。
※ツイッターに載せれる動画は約2分20秒まで - 「OK」を押すとトリミングが開始されます。その後、適当にコメントを書き加えたりしたら一番下の「シェアする」を押せば投稿完了です。
※ツイッターに反映されるまで少しだけ時間かかります
ちなみに、「シェアする」を押したあとに「やっぱ今の投稿したくない!」と思ったら、ホーム画面から「お知らせ」→「アップロード」→◯ボタンで「キャンセルして削除する」を押せば投稿はキャンセルされます。
また、ツイッターのアカウント云々の箇所は一度設定すれば2回目からはスキップされるので慣れたら3分もかからず動画をあげることができます。
良いプレイが出来たら是非お試しを。

PlayStation 4 ジェット・ブラック 500GB(CUH-2000AB01)
- 出版社/メーカー: ソニー・インタラクティブエンタテインメント
- 発売日: 2016/09/15
- メディア: Video Game
- この商品を含むブログ (6件) を見る

コール オブ デューティ インフィニット・ウォーフェア レガシーエディション 【CEROレーティング「Z」】 - PS4
- 出版社/メーカー: ソニー・インタラクティブエンタテインメント
- 発売日: 2016/11/04
- メディア: Video Game
- この商品を含むブログ (1件) を見る
【PS4】誰でもホストができ、回線速度も劇的に速くなる方法【COD】

フレンドとゲームをする時に、「あれ、参加できない」なんてことはありませんか?
基本的に、PS4は有料化されたオンラインゲームで基本的にサーバーをソニー側が用意するので”ポート開放する必要は無い”のですが、コールオブデューティではポート開放をしていないと、人によっては部屋に入れないホストを持てないといった障害が出てきます。
そもそもNATタイプとは?
NATとはNetwork Adress Translationの略で、例えば、Ipv6のアドレスをIpv4のアドレスに変換したり、グローバルLANをローカルLAN(192.168や172.30で始まるIPアドレスはローカルLAN)に変換したりするルーターの機能のことを指します。
タイプ1やタイプ2はこのアドレス変換の種類です。
- NATタイプ1(オープン)
ルーターを使わずに直接インターネットに繋がってる状態(モデム直結) - NATタイプ2(モデレート)
ルーターを一つ使ってアドレスを変換して繋いでいる状態 - NATタイプ3(ストリクト)
複数のルーターを経由して繋がってることを指します
一般的にはルーターは1台だけでよく、複数のルーターを経由するようにしてしまうと通信速度が落ちてしまい、安定したネットワークが出来なくなります。
モデム直結はセキュリティ上色々と不安なので個人的にはおすすめしません。
なのでルーターを繋いだ状態でオープンにする方法(ポート開放)を以下で説明していきます。
ポート開放した際のメリットとデメリット
メリットとしては、部屋のホストを持てたりモデレートの人やストリクトの人と問題なくマッチングできるようになことです。
しかしデメリットとして、IPアドレスを固定しないといけないため、回線速度が大幅に下降する傾向があります。
その際に回線速度を上げる手段は後ほど説明します。
ポート開放のやり方
- PS4のIPアドレスを確認する
ホーム画面から「設定」→「システム」→「システム情報」へ飛び、IPアドレスを何かにメモしてください。 - PS4のIPアドレスを固定する
ホーム画面から「設定」→「ネットワーク」→「インターネット接続を設定する」へ飛び、「LANケーブルを使う」→「カスタム」→「手動」へ飛び以下の用に入力します。
IPアドレス さっきメモったものを入力
サブネットマスク 255.255.255.0
デフォルトゲートウェイ さっきのメモったものの末尾を1
プライマリーDNS 上記と同じ
セカンダリーDNS 入力しない
例を書くとこんな感じになります
※例
IPアドレス 192.168.0.5
サブネットマスク 255.255.255.0
デフォルトゲートウェイ 192.168.0.1
プライマリーDNS 192.168.0.1
セカンダリーDNS 0.0.0.0
その後、MTU設定「自動」→プロキシサーバー「使わない」を選択し、インターネット接続診断で接続が成功していればIPアドレス固定完了です。 - ルーターの設定画面でポート設定をする
設定画面上にて、ポートマッピング設定に行き、以下のように設定します。

優先順位1から書いていきます
TCP 80
TCP 443
TCP 5223
TCP 3478-3480
UDP 3478-3479
UDP 3658
TCP 1935
TCP 3074
UDP 3074-3075
LAN側ホストにはさっきメモしたIPアドレスを入力してください。 - ルーターを再起動する
全ての入力が完了したら、ルーター設定画面上の「保存」ボタンをクリックし、ルーターを再起動したらポート開放は完了です。ルーターの再起動の仕方は電源を引っこ抜いて差し直すだけです。
もしゲームを付けた状態で設定をしていたのなら、ゲームも再起動してください。PS4本体は再起動しなくても大丈夫です。
回線速度を劇的に向上させる方法
先程のPS4本体のIPアドレス固定時に、MTU設定を「自動」にしたところを「手動」にし、光ネクスト等光回線の場合は「1454」と入力すると、回線速度が劇的に向上するみたいです。環境によりけりなので、変わらない人がいるとは思いますが是非お試しあれ。

MTU値追記しておきます

【PS4】コール オブ デューティ モダン・ウォーフェア リマスタード
- 出版社/メーカー: ソニー・インタラクティブエンタテインメント
- 発売日: 2017/07/27
- メディア: Video Game
- この商品を含むブログを見る

コール オブ デューティ インフィニット・ウォーフェア レガシーエディション 【CEROレーティング「Z」】 - PS4
- 出版社/メーカー: ソニー・インタラクティブエンタテインメント
- 発売日: 2016/11/04
- メディア: Video Game
- この商品を含むブログ (1件) を見る
![]()
【Twitter】”前回ログインからのできごと”を消す方法

PCの場合
twitter.comでアカウントにログインし、[アカウント設定] ページに移動します。
[ユーザー情報] の [タイムライン] で、[重要な新着ツイートをトップに表示] のチェックボックスをオフにします。
iPhoneの場合
[プロフィール] タブの設定アイコン をタップします。
[設定] をタップします。
[タイムライン] をタップします。
[重要な新着ツイートをトップに表示] のスイッチをオフにします。
Androidの場合
一番上のメニューのメニューアイコンまたはプロフィールアイコンをタップしてください。
[設定] をタップします。
[タイムラインの表示順序] をタップします。
[重要な新着ツイートをトップに表示] のチェックボックスをオフにします。


