【仁王】理容の開放の仕方

仁王には最初は開放されていないですが鍛冶屋のお得意様度をあげることによって理容を開放することができ、髪型と髭を変更することができます。
お得意様度は鍛冶屋を利用するごとに溜まっていきます。
この画面で△ボタンを押し「トメに要望を伝える」を選択すると、「理容の開放」というものがあるのでそこから開放できます。



【COD:MWリマスター】敵が超見やすくなるモニター設定

CODMWRをやっているとき、どうしても暗がりにいる敵が視認しにくく撃ち負けるケースが多かったのですが、敵がかなり見やすくなる設定を見つけましたので参考にしてみてください!
ゲーム内の「明るさ設定」は変えたほうがいいの?
ゲーム内に明るさを設定できる項目がありますが、基本的にそのままで大丈夫です。
一応見比べてみました
明るさ最小

明るさ中間

明るさ最大

画像を見てもらえばわかると思いますが、ただ白いもやが入るだけで敵の姿は見にくいままです。
よって、ゲーム内の明るさ設定は中間を推薦します。
中間設定はこのくらいです
※「見えない」の部分が見えなくなるくらい

では本題のモニターの設定を書いていきましょう
モニターの設定
今回はBenQのXL2411の設定項目を使って説明していきますが、他のモニターにも同じような項目があると思うので参考にしてください。
- 画像モード :動画
- 輝度 :100(MAX)
- コントラスト :100(MAX)
- ブルーライト軽減 :0
- Black eQualizer :13
- 色相 :50
- 彩度 :57
- 色のリセット :いいえ
- AMA :プレミアム
- インスタントモード:オン
- シャープネス :10(MAX)
- DCR :0
これで暗がりの敵も視認しやすくなり、マップも鮮やかでキレイになりますのでおすすめです!
ノーCODノーライフ!

【PS4】コール オブ デューティ モダン・ウォーフェア リマスタード
- 出版社/メーカー: ソニー・インタラクティブエンタテインメント
- 発売日: 2017/07/27
- メディア: Video Game
- この商品を含むブログを見る

コール オブ デューティ インフィニット・ウォーフェア レガシーエディション 【CEROレーティング「Z」】 - PS4
- 出版社/メーカー: ソニー・インタラクティブエンタテインメント
- 発売日: 2016/11/04
- メディア: Video Game
- この商品を含むブログ (1件) を見る

BenQ ゲーミングモニター ディスプレイ ZOWIE XL2411P 24インチ/フルHD/HDMI,DP,DVI端子/144Hz/1ms/ブルーライト軽減
- 出版社/メーカー: ベンキュージャパン
- 発売日: 2017/12/21
- メディア: Personal Computers
- この商品を含むブログを見る
ゲーマー向けおすすめイヤホン超厳選

ゲーマーならヘッドホンが多いかと思いますが、長時間ヘッドホンをしていると頭が重くなってきたり疲れてきたりしますよね。
そんな時に活躍するのがイヤホンです。
イヤホンだと長時間していても疲れなく、楽にゲームを楽しめるかと思います。
でもゲーム用のイヤホンって何を買ったら良いのか分からないですよね…
ランキングを見ても、そこから一つ選ぶってなるとどうしても迷ってしまいます。
そこで今回はゲームに特化したイヤホンの中でも超超厳選した3種類を紹介したいと思います!
Noontec Rio S
見た目はレッド&ブラック、ブルー、ホワイトの3種類があるので、好みの色を選択できます。
イヤーピースも複数付いており、装着感もとても良いので長時間付けていても疲れにくいです。また、フラットケーブルなので絡まりにくいとこもポイントです。
低音から高音までのバランスが良く、少しの足音も聞き逃しません。
この価格帯でこれだけの高音質のマイク付きイヤホンはあまりないです。
マイク付きイヤホンならこれ一択。
Sony MDR-XB70
見た目はブラックとゴールドの2種類があり、どちらも耳にはめた際にカッコイイです。
イヤーピースが4種類も付いてるので自分の耳にフィットするのを選別できます。
重低音がブンブン鳴りますが、高音域も音の粒子が細かく音割れもせず、文句無しの高音質です。さすがSony。
ほんのわずかな足音も聞こえるようになります。
マイク無しのイヤホンならこれ一択。
SteelSeries Flux In-Ear Pro Headset

SteelSeries Flux In-Ear Pro Headset バランスドアーマチュア カナル型 ヘッドセット 61318
- 出版社/メーカー: SteelSeries
- 発売日: 2013/05/31
- メディア: 付属品
- この商品を含むブログを見る
最早何も言うことがないです。
イヤーチップ3種類に加え、更により良い音響を提供するためにメモリーフォムチップも付属。メモリーフォームはゆっくり耳の形にフィットするまで拡大し、その密閉感によってより良いサウンドを楽しむことができます。
ケーブルの先は交換可能になっていて、PC、モバイル機器、Mac全てに対応。PS4でも使用可能で、ボイスチャットにも利用できます。
遠くの足音、銃声の正確な位置、ほんのちょっとしたドアの開閉の音、リロード音、何もかもが聞こえます。
しかも、音楽でも非常に透き通った音質で聴くことができ、映画を視聴する際にも溢れる臨場感を体験できる。全てにおいてワンランク上の音質です。
ヘビーユーザーならこれ一択。
どれも買って損することはまず無いので、是非買って試してみてください。
ゲームの戦績が瞬く間に上がっていくでしょう。

コール オブ デューティ インフィニット・ウォーフェア レガシーエディション 【CEROレーティング「Z」】 - PS4
- 出版社/メーカー: ソニー・インタラクティブエンタテインメント
- 発売日: 2016/11/04
- メディア: Video Game
- この商品を含むブログ (1件) を見る
【COD:MWリマスター】エイムアシスト2種類の違いとは?

COD:MWリマスターには「エイムアシストローテーション」と「エイムアシストスローダウン」の2種類がありますが、説明を見ても少しわかりにくいですよね。
今回はその2つのそれぞれの違いについて説明していきます。
エイムアシストローテーション
オンにするとこのように移動中照準が敵に合った時にエイムが引っ張られます

オフにするとこのように引っ張られなくなります

エイムアシストスローダウン
オンにするとこのようにADS時敵にエイムが合った時に感度が遅くなります

オフにすると感度が一切変化しなくなります

基本的にどちらもオンでいいですね。
以上エイムアシストの2つの違いの説明でした!

【PS4】コール オブ デューティ モダン・ウォーフェア リマスタード
- 出版社/メーカー: ソニー・インタラクティブエンタテインメント
- 発売日: 2017/07/27
- メディア: Video Game
- この商品を含むブログを見る

コール オブ デューティ インフィニット・ウォーフェア レガシーエディション 【CEROレーティング「Z」】 - PS4
- 出版社/メーカー: ソニー・インタラクティブエンタテインメント
- 発売日: 2016/11/04
- メディア: Video Game
- この商品を含むブログ (1件) を見る
【COD:MWリマスター】ミニマップの表示を原作COD4に近くする方法

多分原作のCOD4をプレイしていた人は、「リマスター版のミニマップ、なんか見にくくて敵の位置が把握出来ない」なんてことを言ってる人をよく見かけます。
それには簡単なトリックがあったのです。
まず、ミニマップの表示領域を見てみましょう
原作COD4(Crash)

リマスター版

原作COD4(District)

リマスター版

確かにリマスターのほうが少し拡大されてて見にくいですね。マップが拡大されているのもそうなんですが、建物が若干大きくなってたり若干位置が変わったりしてそうですね。やっててもあまりわからなかったのですが、ミニマップを比較してみるとマップによって全然表示領域が違ったりしています。
※完璧に検証したわけではないので間違っている可能性もあります
では次に全体の画面を比較してみます
原作COD4

リマスター版

何が違うかわかりますか?そう、原作のほうがミニマップが画面中央に寄っているんです。リマスター版は多分大抵の人がこういう設定にしちゃっていると思うのですが(自分がそうでした)、これだと端に寄りすぎてすぐに目がいかないですよね。
ミニマップを中央に寄らせる方法
CODMWRゲーム内のオプションからグラフィックにある「セーフ領域」というものを、水平垂直それぞれ最小まで縮めましょう。
最小にするとこんな感じになります
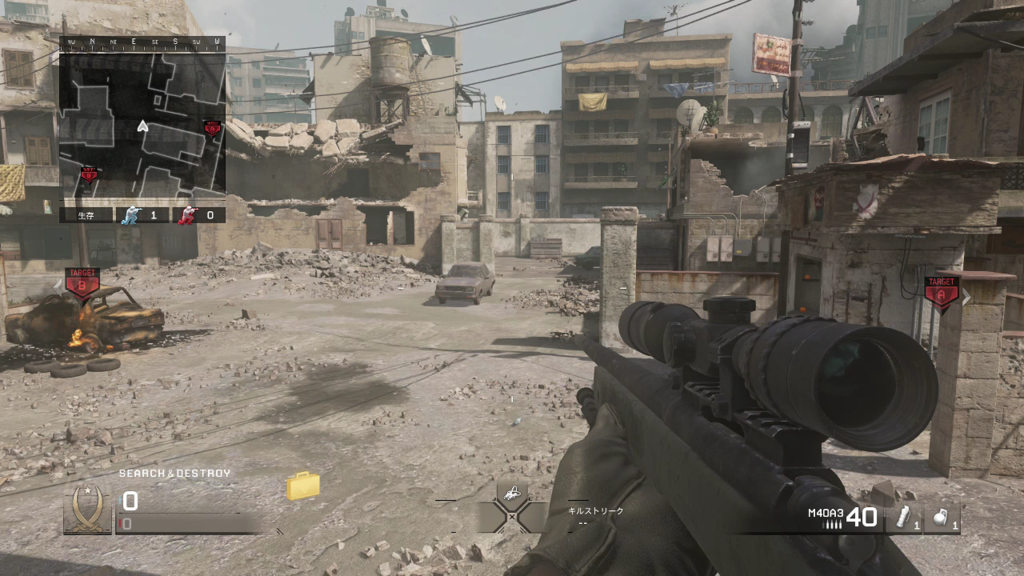
これでミニマップが中央に寄り、敵の位置を把握しやすくなるでしょう。

コール オブ デューティ インフィニット・ウォーフェア レガシーエディション 【CEROレーティング「Z」】 - PS4
- 出版社/メーカー: ソニー・インタラクティブエンタテインメント
- 発売日: 2016/11/04
- メディア: Video Game
- この商品を含むブログ (1件) を見る
PS4からたった3分でTwitterに動画をあげる方法

最近よくツイッターに動画を上げてる人がいますね。
やりたいけどよくわからない、今更聞けない!なんて人のためにやり方を書き記していこうと思います。
PS4にはフラッシュバックで録画してくれる機能がついているので、「今すっごく良いプレイをしたけど録画してなかったorz」なんてことも起きません。そう思ったときに保存すればそこから最大60分前までさかのぼって動画を保存することができます。
ビデオクリップの長さを変更したい
フラッシュバックして保存し続けてくれる時間を変更するには以下の手順で行います。
PS4のホーム画面の「設定」→「シェアとブロードキャスト」→「ビデオクリップの長さ」から好みの時間を選択します。

ツイッターに動画をあげる方法
流れとしてはこんな感じになります。
- 動画を保存
- ツイッターに載せたい部分を切り取り(トリミング)
- ツイッターに投稿(シェア)
動画を保存
「いまいいプレイが出来たぞ!!」ってなったらシェアボタンを押してください。
次に、一番上の「ビデオクリップ」を押すだけで先程設定した時間をさかのぼって保存してくれます。その後すぐにツイッターの投稿画面に飛ぶので、まだゲーム中で忙しい場合は「ビデオクリップを保存する」を選択すれば、とりあえず保存だけできます。
ツイッターに動画を投稿する
先程の「ビデオクリップ」を押すと”どこでシェアしますか?”という画面に飛びます。
その後
- Twitterを選択しログインを押す
- 載せたいツイッターアカウントのID、パスを入力し「連携アプリを認証」→「次へ」→「確認」
- L2ボタンとR2ボタンでツイッターに載せる動画の範囲を設定します。
※ツイッターに載せれる動画は約2分20秒まで - 「OK」を押すとトリミングが開始されます。その後、適当にコメントを書き加えたりしたら一番下の「シェアする」を押せば投稿完了です。
※ツイッターに反映されるまで少しだけ時間かかります
ちなみに、「シェアする」を押したあとに「やっぱ今の投稿したくない!」と思ったら、ホーム画面から「お知らせ」→「アップロード」→◯ボタンで「キャンセルして削除する」を押せば投稿はキャンセルされます。
また、ツイッターのアカウント云々の箇所は一度設定すれば2回目からはスキップされるので慣れたら3分もかからず動画をあげることができます。
良いプレイが出来たら是非お試しを。

PlayStation 4 ジェット・ブラック 500GB(CUH-2000AB01)
- 出版社/メーカー: ソニー・インタラクティブエンタテインメント
- 発売日: 2016/09/15
- メディア: Video Game
- この商品を含むブログ (6件) を見る

コール オブ デューティ インフィニット・ウォーフェア レガシーエディション 【CEROレーティング「Z」】 - PS4
- 出版社/メーカー: ソニー・インタラクティブエンタテインメント
- 発売日: 2016/11/04
- メディア: Video Game
- この商品を含むブログ (1件) を見る
【PS4】誰でもホストができ、回線速度も劇的に速くなる方法【COD】

フレンドとゲームをする時に、「あれ、参加できない」なんてことはありませんか?
基本的に、PS4は有料化されたオンラインゲームで基本的にサーバーをソニー側が用意するので”ポート開放する必要は無い”のですが、コールオブデューティではポート開放をしていないと、人によっては部屋に入れないホストを持てないといった障害が出てきます。
そもそもNATタイプとは?
NATとはNetwork Adress Translationの略で、例えば、Ipv6のアドレスをIpv4のアドレスに変換したり、グローバルLANをローカルLAN(192.168や172.30で始まるIPアドレスはローカルLAN)に変換したりするルーターの機能のことを指します。
タイプ1やタイプ2はこのアドレス変換の種類です。
- NATタイプ1(オープン)
ルーターを使わずに直接インターネットに繋がってる状態(モデム直結) - NATタイプ2(モデレート)
ルーターを一つ使ってアドレスを変換して繋いでいる状態 - NATタイプ3(ストリクト)
複数のルーターを経由して繋がってることを指します
一般的にはルーターは1台だけでよく、複数のルーターを経由するようにしてしまうと通信速度が落ちてしまい、安定したネットワークが出来なくなります。
モデム直結はセキュリティ上色々と不安なので個人的にはおすすめしません。
なのでルーターを繋いだ状態でオープンにする方法(ポート開放)を以下で説明していきます。
ポート開放した際のメリットとデメリット
メリットとしては、部屋のホストを持てたりモデレートの人やストリクトの人と問題なくマッチングできるようになことです。
しかしデメリットとして、IPアドレスを固定しないといけないため、回線速度が大幅に下降する傾向があります。
その際に回線速度を上げる手段は後ほど説明します。
ポート開放のやり方
- PS4のIPアドレスを確認する
ホーム画面から「設定」→「システム」→「システム情報」へ飛び、IPアドレスを何かにメモしてください。 - PS4のIPアドレスを固定する
ホーム画面から「設定」→「ネットワーク」→「インターネット接続を設定する」へ飛び、「LANケーブルを使う」→「カスタム」→「手動」へ飛び以下の用に入力します。
IPアドレス さっきメモったものを入力
サブネットマスク 255.255.255.0
デフォルトゲートウェイ さっきのメモったものの末尾を1
プライマリーDNS 上記と同じ
セカンダリーDNS 入力しない
例を書くとこんな感じになります
※例
IPアドレス 192.168.0.5
サブネットマスク 255.255.255.0
デフォルトゲートウェイ 192.168.0.1
プライマリーDNS 192.168.0.1
セカンダリーDNS 0.0.0.0
その後、MTU設定「自動」→プロキシサーバー「使わない」を選択し、インターネット接続診断で接続が成功していればIPアドレス固定完了です。 - ルーターの設定画面でポート設定をする
設定画面上にて、ポートマッピング設定に行き、以下のように設定します。

優先順位1から書いていきます
TCP 80
TCP 443
TCP 5223
TCP 3478-3480
UDP 3478-3479
UDP 3658
TCP 1935
TCP 3074
UDP 3074-3075
LAN側ホストにはさっきメモしたIPアドレスを入力してください。 - ルーターを再起動する
全ての入力が完了したら、ルーター設定画面上の「保存」ボタンをクリックし、ルーターを再起動したらポート開放は完了です。ルーターの再起動の仕方は電源を引っこ抜いて差し直すだけです。
もしゲームを付けた状態で設定をしていたのなら、ゲームも再起動してください。PS4本体は再起動しなくても大丈夫です。
回線速度を劇的に向上させる方法
先程のPS4本体のIPアドレス固定時に、MTU設定を「自動」にしたところを「手動」にし、光ネクスト等光回線の場合は「1454」と入力すると、回線速度が劇的に向上するみたいです。環境によりけりなので、変わらない人がいるとは思いますが是非お試しあれ。

MTU値追記しておきます

【PS4】コール オブ デューティ モダン・ウォーフェア リマスタード
- 出版社/メーカー: ソニー・インタラクティブエンタテインメント
- 発売日: 2017/07/27
- メディア: Video Game
- この商品を含むブログを見る

コール オブ デューティ インフィニット・ウォーフェア レガシーエディション 【CEROレーティング「Z」】 - PS4
- 出版社/メーカー: ソニー・インタラクティブエンタテインメント
- 発売日: 2016/11/04
- メディア: Video Game
- この商品を含むブログ (1件) を見る
![]()




