【2019年最新版】Plays.tvのダウンロード・使い方【画像付き】

※2019年12月15日をもってplaysはサービス終了となりました
Outplayedというソフトの導入方法を解説しているので記事貼っておきます
PCゲーをやってる時に「録画しとけばよかった・・・」なんてことがゲーマーならよくあるかと思います。
NVIDIAのShadowPlayでも録画可能ですが、Plays.tvのほうが圧倒的に使いやすいです。
特徴としては
・ゲームを起動すると自動で録画される
・ハイライトを簡単に作れる
・シェアがしやすい
・ゲーム毎にフォルダ分けされるので管理がしやすい
など欲しい機能が備わっています。
ではそのPlaystvの導入方法を解説していきます。
Plays.tvをダウンロード
①まずはここでソフトをダウンロードします。
②ダウンロードした「PlaysSetup.exe」を開きます。
③アプリケーションを開いたら下の「SIGN UP」をクリックします。
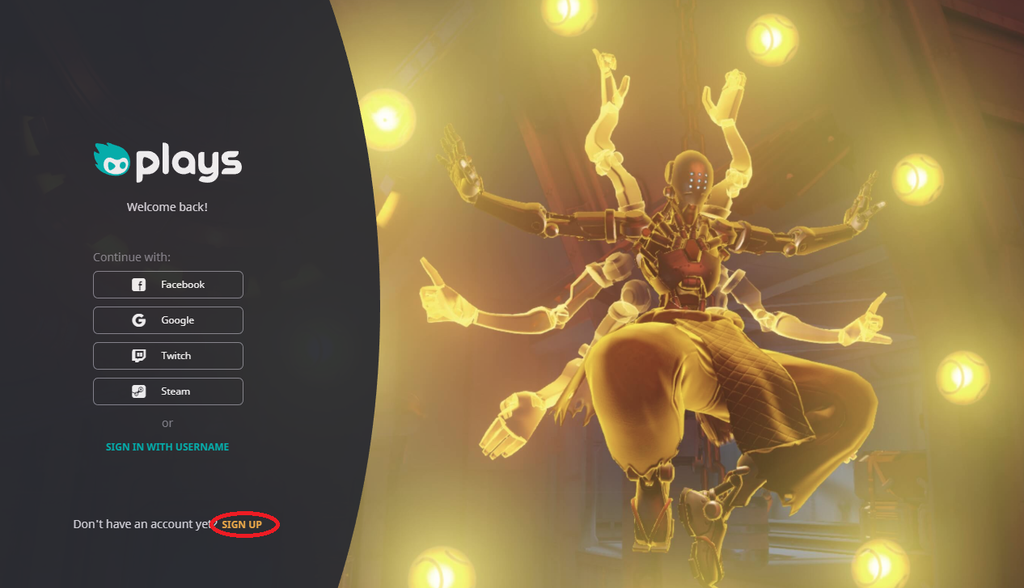
④好きなユーザーネームを入力して下の「CLAIM」をクリックします。
※「This username is already being used」と出た場合はそのユーザーネームは使えませんので違うユーザーネームを入力してください。
⑤下の「SIGN UP WITH EMAIL」をクリックしてメアド、パスワードを入力してアカウントを作成してください。
ソーシャルアカウントと連携で作ることも可能ですが、ちょっとめんどくさいことがあったりするので(例えばSteamで連携すると連携したアカウント以外のSteamアカウントでゲームをプレイした時録画がされない等)メールから作成することをおすすめします。
⑥これでインストール、アカウント作成は完了です。
設定
次は設定をしていきます。
アプリ画面左下のSettingから設定を開きます。
Generalから順に好みの設定にしていきます。


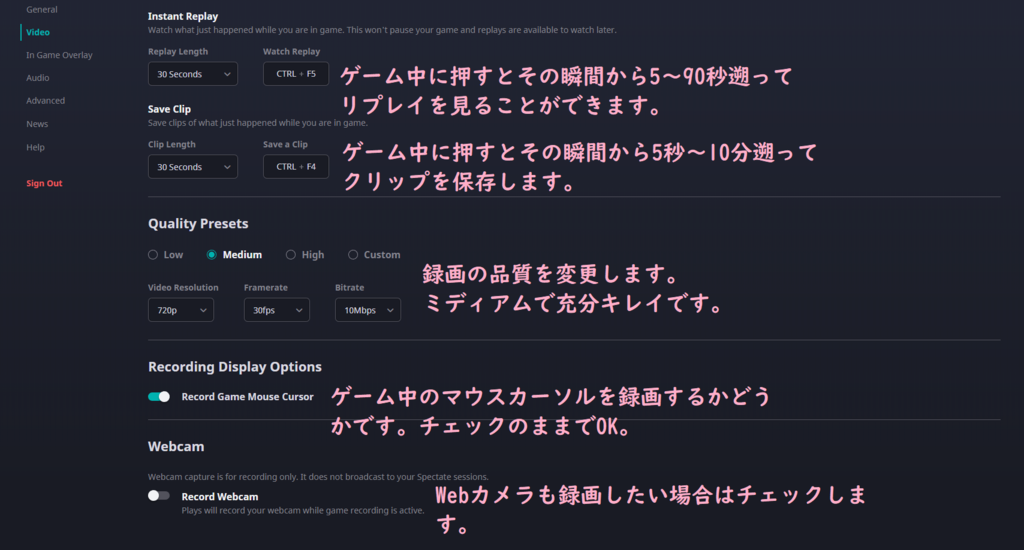
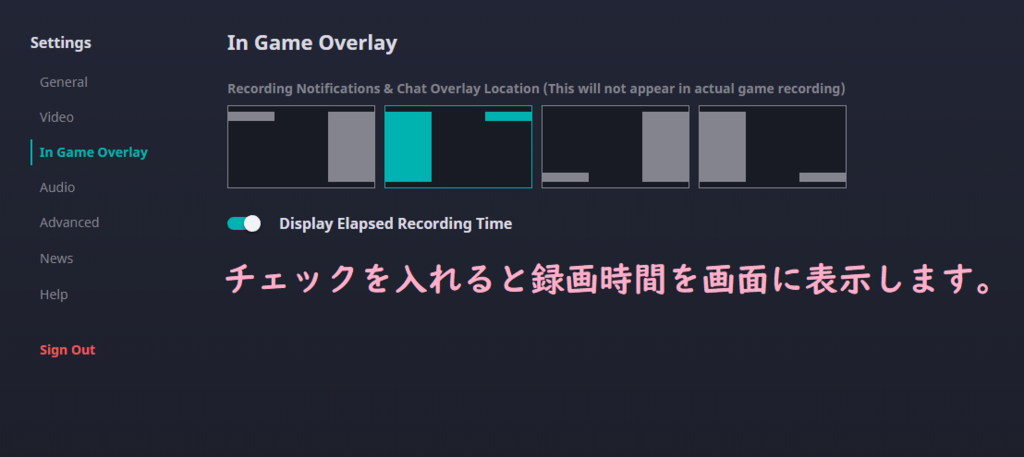


その他の設定は気にしなくていいものなので今回は割愛します。
使い方
これだけ設定してしまえば使い方はとっても簡単です。
①ゲームを開始
②ゲームを終了
③勝手に録画されてるので良い場面を抜き取りハイライトを作成
④アップロード
以上です(笑)
でもこれだけではよくわかんない人もいると思うので③番と④番を説明していきます。
動画作成からアップロードまでの手順
まず録画したセッションを選択し、動画編集画面を開きます。
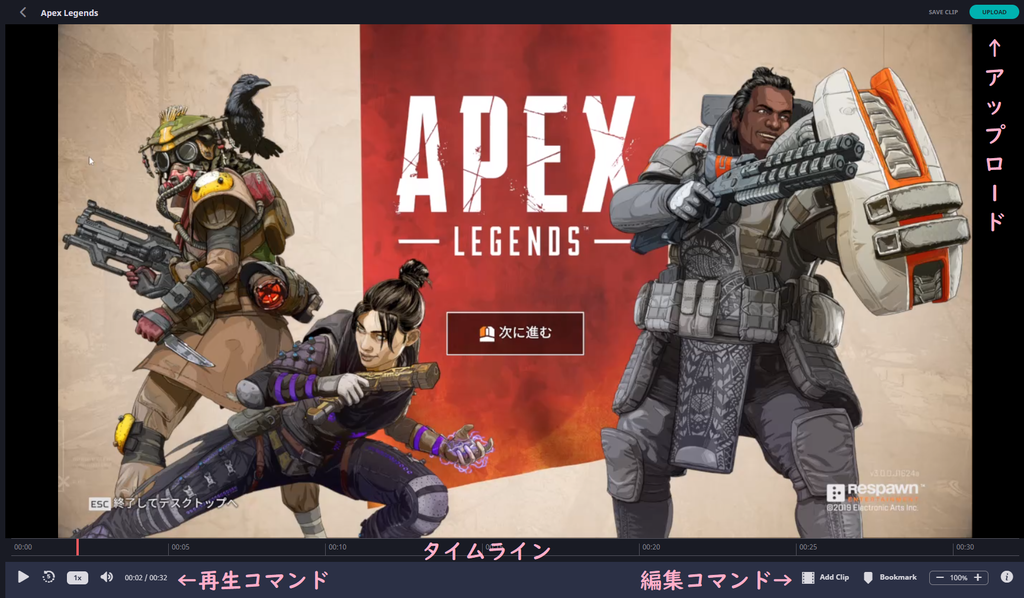
次に好きな位置で「Add Clip」を押して長さを調節しクリップを作成します。
この時ゲーム中にブックマークを付けていれば編集が楽になります。
また、タイムラインを拡大縮小したい場合は右下の%を調節してください。
クリップは何個でも作れます。

クリップを何個か作るとこのように下に合計時間が表記されます。
クリックするとプレビューを閲覧できます。
編集ができたら右上の「UPLOAD」からアップロード画面に行きます。

好きなコメントを入力します。
Plays.tvサイトのフォロワーや他人にビデオを見られたくない場合は「Public Video」のチェックを外しましょう。
下の「UPLOAD VIDEO」を押せば終了です。
シェアのやり方
Plays.tvアプリ内左側の「Profile」をクリックし、シェアしたい動画のクリップマークをクリックすればあとは好きなSNSなどに貼り付けするだけです。
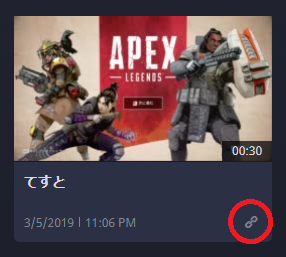
作成したハイライトをmp4にしたい場合
twitterなどに貼り付ける場合、Plays.tvのリンクではなくmp4として直接シェアしたい方もいると思うのでそのやり方も書いておきます。
まず先ほどの「Profile」から動画を選び右上の・・・マークを押して「View on web」をクリックします。
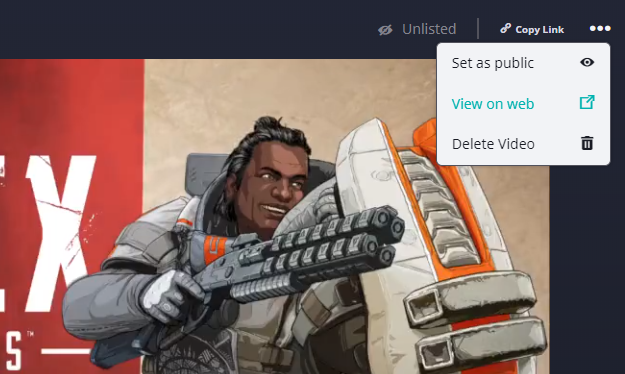
・・・マークから「Download Video」をクリック。

「DownLoad Now」をクリック。
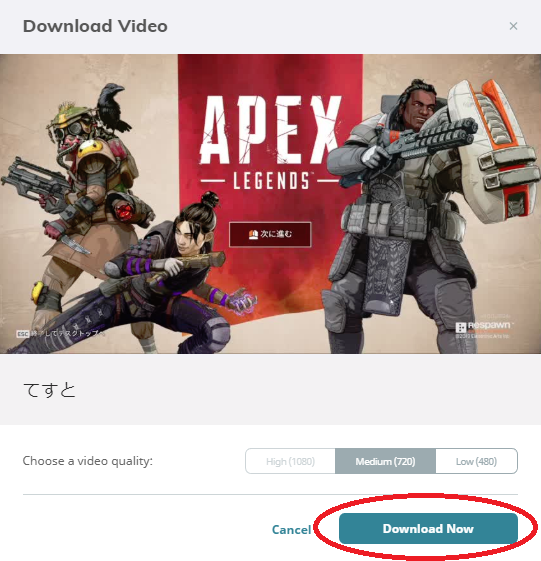
右下のちょんちょんマークからダウンロードを押せば保存できますので、あとはいつも通りに動画を貼ってシェアしてください。
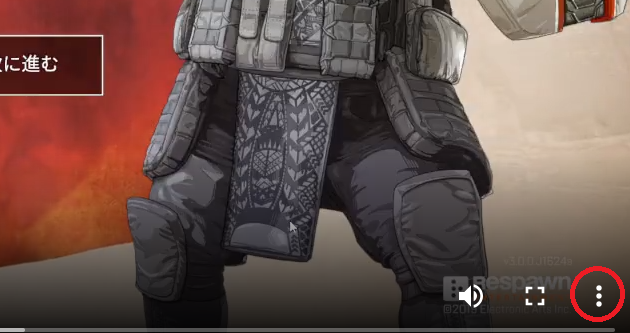

デビル メイ クライ 5 (【予約特典】「EXカラーパック」が入手できるプロダクトコード 同梱) - PS4
- 出版社/メーカー: カプコン
- 発売日: 2019/03/08
- メディア: Video Game
- この商品を含むブログを見る

SEKIRO: SHADOWS DIE TWICE (【予約特典】特別仕様パッケージ・デジタルアートワーク&ミニサウンドトラック(オンラインコード) 同梱) - PS4
- 出版社/メーカー: フロム・ソフトウェア
- 発売日: 2019/03/22
- メディア: Video Game
- この商品を含むブログを見る
【COD:MWリマスター】テクニック#1 onoショット
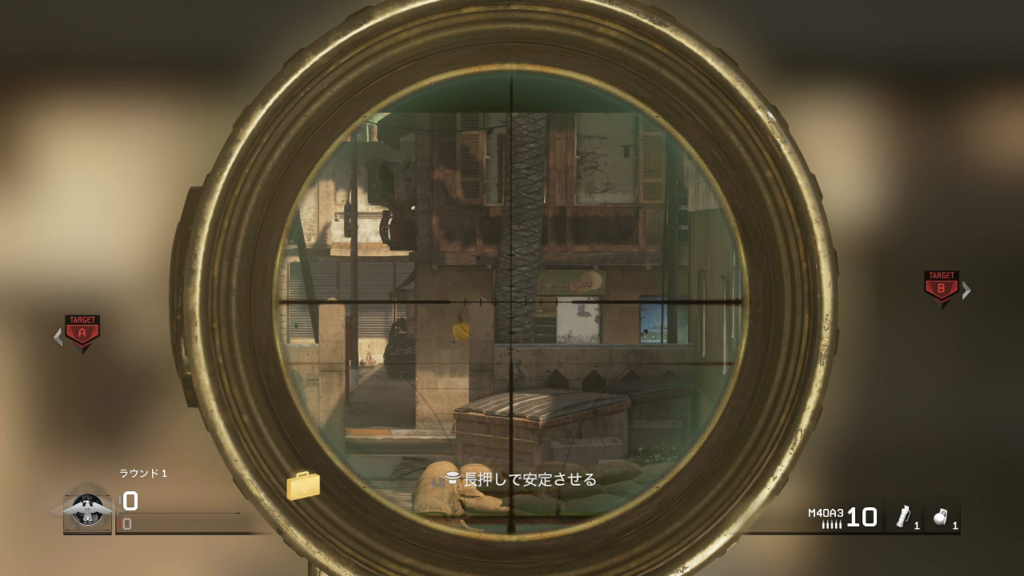
皆さんはonoショットというスナイパーのテクニックをご存知でしょうか?
それは、かの有名なプロプレイヤーono氏が好んでよく使っていたためそう命名されました。
これの3分33秒辺りに使っています。
一体何をしたの?と思う人が多いと思うので説明していきます。
やり方
- リロードができる状態にしておく
- リロード後の硬直状態の時に横ジャンプ
簡単にやり方を書くとこれだけです。
リロード後の硬直状態とは何かというと、
M40A3なら5発目をリロードした後、R700なら4発目をリロードした後、つまりマガジンの弾がMAXになったときに硬直状態になります。
または、リロード中に射撃ボタンを一回入力してリロードをキャンセルした場合も硬直状態に入れます。
通常の横ジャンプとの比較
通常の横ジャンプだとこのようになります。
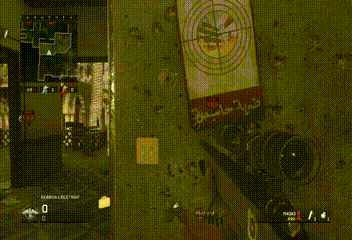
ジャンプの飛距離が短いですね。これだと弾を外してしまった場合こちらが圧倒的に不利になります。
次にonoショットを見てみましょう。
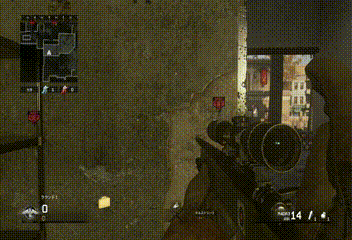
ジャンプの飛距離が長くなっています。これなら撃ってからすぐに隠れることができます。
撃つ際のエイムの難易度が高いためあまり必須テクニックとは言えませんが、覚えておくと役に立つ場面がたくさん出てくると思いますので、是非練習してやってみてください!
ノーCODノーライフ!

コール オブ デューティ インフィニット・ウォーフェア レガシーエディション 【CEROレーティング「Z」】 - PS4
- 出版社/メーカー: ソニー・インタラクティブエンタテインメント
- 発売日: 2016/11/04
- メディア: Video Game
- この商品を含むブログ (1件) を見る
【仁王】常世同行と一期一会の違い

仁王にはオンライン要素として、「常世同行」と「一期一会」がありますが、はたしてどういう目的のときにどっちを使えばいいのかを説明していきます。
常世同行とは?
常世同行はお互いクリア済みのミッションを二人で協力しあって進んでいくモードです。

画面左上の青いゲージは?
これは「救援ゲージ」と呼ばれるもので、このゲージが無くなる又は2人同時に死ぬとゲームオーバーとなりミッション選択画面に戻ります。
救援ゲージの回復は社に拝むことで回復されます。
救援ゲージの下には仲間の体力が表示されます。
アムリタが0になったんだけど?
常世同行では実際に所持しているアムリタではなく、”常世同行内のアムリタ”が表示されます。常世同行で稼いだアムリタが、ミッション終了後に戦績によって増加したり減少したあと(ゲームオーバーで0.25倍)、実際に所持しているアムリタに加算されます。
なので、常世同行でゲームオーバーになったり、常世同行をひもろぎの欠片等で帰還したとしても実際に所持しているアムリタが減ることはありません。
「救援を求める」と「再起」の違いは?
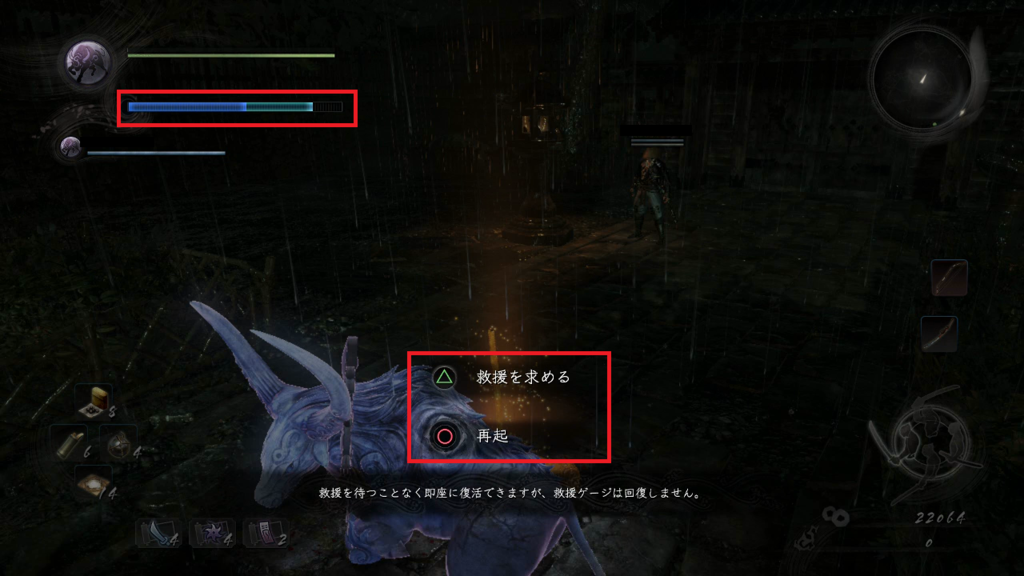
「救援を求める」を押すと相方の画面に「救援を求めています」と出てミニマップにアイコンが出ます。
「再起」を押すと救援ゲージの薄くなっている部分が消滅し、すぐに自力復帰することができます。
薄くなっている部分は時間と共に無くなっていきますが、仲間に蘇生してもらうとゲージの減少を止めることができます。常世同行では救援ゲージが命なので、
すぐに助けてもらうことが可能の場合は「救援を求める」
自分が倒れたことにより相方も死にそうになっている場合は「再起」
その瞬時の判断が必要となってきます。
一期一会とは?
一期一会とは、クリア済みの人が「まれびと招喚」によって招喚され、手伝ってあげることができるモードです。
常世同行と違うところは、ホスト(招喚した人)が死ぬとその時点でゲームオーバーになります。また、ゲームオーバーになった際にホスト側はいつもどおりアムリタを落とします。いわゆるダークソウルのシステムです。こちらはわかりやすいですね。
フレンドと協力プレイはできないの?
常世同行では、両方クリア済みのミッションのみできます。
一期一会では、片方がクリア済みであればクリア済みの人がまれびととなって協力プレイできます。
どちらもフレンドとやる際には合言葉設定を忘れずに。合言葉はゲーム内の「システム」→「オンライン設定」から設定できます。
結局どう使い分ければいいの?
アムリタ稼ぎには常世同行、未クリアの知らない人やフレンドを手伝いたいなら一期一会って感じで良さそうですね。
以上、常世同行と一期一会の違いでした!
【仁王】理容の開放の仕方

仁王には最初は開放されていないですが鍛冶屋のお得意様度をあげることによって理容を開放することができ、髪型と髭を変更することができます。
お得意様度は鍛冶屋を利用するごとに溜まっていきます。
この画面で△ボタンを押し「トメに要望を伝える」を選択すると、「理容の開放」というものがあるのでそこから開放できます。



【COD:MWリマスター】敵が超見やすくなるモニター設定

CODMWRをやっているとき、どうしても暗がりにいる敵が視認しにくく撃ち負けるケースが多かったのですが、敵がかなり見やすくなる設定を見つけましたので参考にしてみてください!
ゲーム内の「明るさ設定」は変えたほうがいいの?
ゲーム内に明るさを設定できる項目がありますが、基本的にそのままで大丈夫です。
一応見比べてみました
明るさ最小

明るさ中間

明るさ最大

画像を見てもらえばわかると思いますが、ただ白いもやが入るだけで敵の姿は見にくいままです。
よって、ゲーム内の明るさ設定は中間を推薦します。
中間設定はこのくらいです
※「見えない」の部分が見えなくなるくらい

では本題のモニターの設定を書いていきましょう
モニターの設定
今回はBenQのXL2411の設定項目を使って説明していきますが、他のモニターにも同じような項目があると思うので参考にしてください。
- 画像モード :動画
- 輝度 :100(MAX)
- コントラスト :100(MAX)
- ブルーライト軽減 :0
- Black eQualizer :13
- 色相 :50
- 彩度 :57
- 色のリセット :いいえ
- AMA :プレミアム
- インスタントモード:オン
- シャープネス :10(MAX)
- DCR :0
これで暗がりの敵も視認しやすくなり、マップも鮮やかでキレイになりますのでおすすめです!
ノーCODノーライフ!

【PS4】コール オブ デューティ モダン・ウォーフェア リマスタード
- 出版社/メーカー: ソニー・インタラクティブエンタテインメント
- 発売日: 2017/07/27
- メディア: Video Game
- この商品を含むブログを見る

コール オブ デューティ インフィニット・ウォーフェア レガシーエディション 【CEROレーティング「Z」】 - PS4
- 出版社/メーカー: ソニー・インタラクティブエンタテインメント
- 発売日: 2016/11/04
- メディア: Video Game
- この商品を含むブログ (1件) を見る

BenQ ゲーミングモニター ディスプレイ ZOWIE XL2411P 24インチ/フルHD/HDMI,DP,DVI端子/144Hz/1ms/ブルーライト軽減
- 出版社/メーカー: ベンキュージャパン
- 発売日: 2017/12/21
- メディア: Personal Computers
- この商品を含むブログを見る
ゲーマー向けおすすめイヤホン超厳選

ゲーマーならヘッドホンが多いかと思いますが、長時間ヘッドホンをしていると頭が重くなってきたり疲れてきたりしますよね。
そんな時に活躍するのがイヤホンです。
イヤホンだと長時間していても疲れなく、楽にゲームを楽しめるかと思います。
でもゲーム用のイヤホンって何を買ったら良いのか分からないですよね…
ランキングを見ても、そこから一つ選ぶってなるとどうしても迷ってしまいます。
そこで今回はゲームに特化したイヤホンの中でも超超厳選した3種類を紹介したいと思います!
Noontec Rio S
見た目はレッド&ブラック、ブルー、ホワイトの3種類があるので、好みの色を選択できます。
イヤーピースも複数付いており、装着感もとても良いので長時間付けていても疲れにくいです。また、フラットケーブルなので絡まりにくいとこもポイントです。
低音から高音までのバランスが良く、少しの足音も聞き逃しません。
この価格帯でこれだけの高音質のマイク付きイヤホンはあまりないです。
マイク付きイヤホンならこれ一択。
Sony MDR-XB70
見た目はブラックとゴールドの2種類があり、どちらも耳にはめた際にカッコイイです。
イヤーピースが4種類も付いてるので自分の耳にフィットするのを選別できます。
重低音がブンブン鳴りますが、高音域も音の粒子が細かく音割れもせず、文句無しの高音質です。さすがSony。
ほんのわずかな足音も聞こえるようになります。
マイク無しのイヤホンならこれ一択。
SteelSeries Flux In-Ear Pro Headset

SteelSeries Flux In-Ear Pro Headset バランスドアーマチュア カナル型 ヘッドセット 61318
- 出版社/メーカー: SteelSeries
- 発売日: 2013/05/31
- メディア: 付属品
- この商品を含むブログを見る
最早何も言うことがないです。
イヤーチップ3種類に加え、更により良い音響を提供するためにメモリーフォムチップも付属。メモリーフォームはゆっくり耳の形にフィットするまで拡大し、その密閉感によってより良いサウンドを楽しむことができます。
ケーブルの先は交換可能になっていて、PC、モバイル機器、Mac全てに対応。PS4でも使用可能で、ボイスチャットにも利用できます。
遠くの足音、銃声の正確な位置、ほんのちょっとしたドアの開閉の音、リロード音、何もかもが聞こえます。
しかも、音楽でも非常に透き通った音質で聴くことができ、映画を視聴する際にも溢れる臨場感を体験できる。全てにおいてワンランク上の音質です。
ヘビーユーザーならこれ一択。
どれも買って損することはまず無いので、是非買って試してみてください。
ゲームの戦績が瞬く間に上がっていくでしょう。

コール オブ デューティ インフィニット・ウォーフェア レガシーエディション 【CEROレーティング「Z」】 - PS4
- 出版社/メーカー: ソニー・インタラクティブエンタテインメント
- 発売日: 2016/11/04
- メディア: Video Game
- この商品を含むブログ (1件) を見る
【COD:MWリマスター】エイムアシスト2種類の違いとは?

COD:MWリマスターには「エイムアシストローテーション」と「エイムアシストスローダウン」の2種類がありますが、説明を見ても少しわかりにくいですよね。
今回はその2つのそれぞれの違いについて説明していきます。
エイムアシストローテーション
オンにするとこのように移動中照準が敵に合った時にエイムが引っ張られます

オフにするとこのように引っ張られなくなります

エイムアシストスローダウン
オンにするとこのようにADS時敵にエイムが合った時に感度が遅くなります

オフにすると感度が一切変化しなくなります

基本的にどちらもオンでいいですね。
以上エイムアシストの2つの違いの説明でした!

【PS4】コール オブ デューティ モダン・ウォーフェア リマスタード
- 出版社/メーカー: ソニー・インタラクティブエンタテインメント
- 発売日: 2017/07/27
- メディア: Video Game
- この商品を含むブログを見る

コール オブ デューティ インフィニット・ウォーフェア レガシーエディション 【CEROレーティング「Z」】 - PS4
- 出版社/メーカー: ソニー・インタラクティブエンタテインメント
- 発売日: 2016/11/04
- メディア: Video Game
- この商品を含むブログ (1件) を見る



